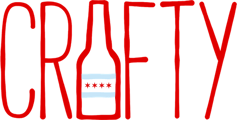This is how to review & approve orders that are created by the Crafty team and sent to you for approval in your platform!
Order Approvals are a specialized feature that allows you to update and approve office pantry orders before they are picked and packed for delivery. This feature is available to Enterprise Members with an onsite Crafty team.
Here's how it works with our onsite team:
- Our team takes inventory using our Operations App.
- Your order quantities are automatically calculated, and an order appears in the Crafty Platform.
- Use the Order Approval tool to review and approve your order.
- We deliver the goods!
Using the Order Approval tool to review and approve your orders involves four steps:
- Go to Order History to view your order
- Add your order to the cart
- Review and update your order
- Approve your order
Let's get into the detailed instructions on Order Approvals
When an order is ready for your approval you should receive an email from either the system or your account manager to head to the platform for review.
The first thing you'll want to do is head to the Order History page (below).

In here you'll be able to click "Add to Cart" for all orders that are ready for your review. Below this button you'll also be able to see the time we need you to have the order to be submitted and approved by to ensure we can get your order to you the following day.
First, take a look at your order.
You can take a quick glance at the order by clicking on the arrow located to the right of the order.
Second, add your order to your cart!
Once you click the "Add To Cart" button, all items in that order will be moved into your shopping cart.
Note: If you have items in your cart when you click this button these items will stay in your cart and combined into the order that you've moved to your cart.
After the order is moved to your cart you'll see the text "Items in Cart" in the Order History Page.

If you have multiple orders for approval and accidentally clicked the wrong order there's nothing to worry about. There's a button that says "Replace Cart" on each of the other orders that are ready for review. If you click this button the order currently in your cart will be replaced with the correct order and you can review the initial order later on.
Third, review your order and make any updates!
Head over to the Cart, which can be found by clicking on the shopping cart icon at the top right of the platform.
If you have edits, you'll be able to quickly add and remove items from here!

You also can view the Products section of the platform, where you can easily browse our expansive product set to quickly find and add anything you need.

Lastly, approve your order!
In order to approve the order simply checkout your cart and hit
"Confirm Purchase". Since the order was created for approval by our team the delivery location and program will be pre-selected to where it should go!